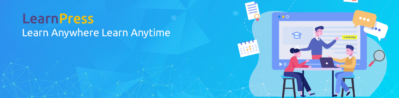Visual Studio Code(以下”VSCode”とする)とは、Windows OSや.NET Framerorkの開発元であるMicrosoft社が開発したオープンソースのテキストエディタだ。マルチプラットフォームなのでWindows、MacOS、Linuxのいずれの環境にもインストールできる。
VSCodeの特徴
(1)軽量な動作
プログラムの開発はIDEで行われるケースは多いが、機能が豊富なIDEは起動や動作が遅くなってしまうケースもよくあることだ。もっとわかりやすく言うと、「もっさりしていてめんどくさい」だ。
(2)デバッグ機能
一般的なテキストエディタではコードを入力して保存するだけだが、VSCodeではプログラムのデバッグを行うことができる。デバッグする言語によって拡張機能のインストールが別途必要ではあるが、動作の重くなりがちなIDEを使わずにデバッグできる点はエンジニアにとって嬉しい機能のひとつだと言える。
(3)複数言語のサポート
C/C++やC#、VisualBasicなどMicrosoft社の開発言語はもちろん、JavaやPython、SQL、JSONなど多くの言語をサポートしている。サポートされている言語は「シンタックスハイライト」と呼ばれる機能でプログラム言語の構文がハイライト表示されるため、見やすく、また書きやすくプログラミングできる。
(4)コードの自動補完
テキストエディタでありながらIDEなどに備わっている自動補完(Intellisense)機能がある点は非常にポイントが高いと言える。標準では対応している言語は限られてはいるが、拡張機能で準備されている言語もあるのでチェックしておくようにしよう。
(5)Git連携機能
プログラムのバージョン管理システムとして有名なGitとの連携機能が実装されており、Gitリポジトリにプッシュ、プルを行うことが可能だ。あらかじめGitのインストールが必要ではあるが、Gitでバージョン管理を行っているプロジェクトであれば作業効率のアップが期待できる。
ダウンロードとインストール
- ウェブページを開く
https://code.visualstudio.com/ - 「Visual Studio Code」の「 ダウンロード」をクリック.※ Linux 版, Mac 版が欲しいときは「さらに詳しく」をクリック
- ダウンロードした .exeファイルを実行する.
セットアップ
- VS Codeのメニューから「フォルダを開く」を選択し、ソースコードがあるフォルダ(例えば:Documents¥C)を指定する。
- 左のファイルペンから適当のソースコードを開き
- 勧めExtensionsが表示され、好みでインストールする。
- Extensionsから日本語のLanguage Packをインストールすると、メニューの日本語化ができる
- includeファイルが見つからない場合、波線が表示され、クリックすると、電球マークが現れ、それをクリックすると、include設定へ誘導され、正しいパスを設定する。
ターミナルで実行
- VS Codeのターミナル(開いてなければメニューから「新規ターミナル」を開き)で実行する。
- コマンドラインでコンパイル、実行などする
> gcc hello.c -o hello.exe
参考: